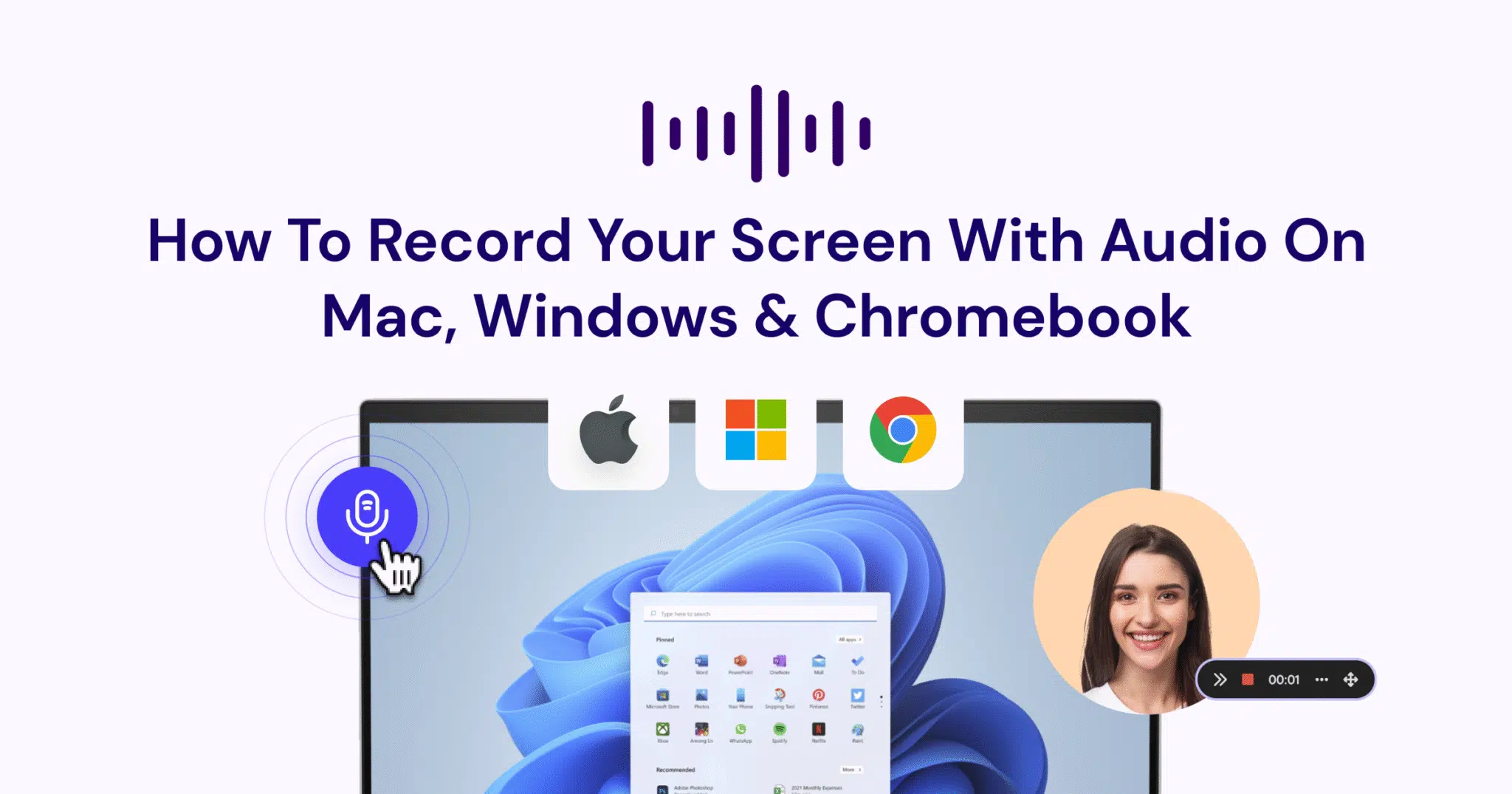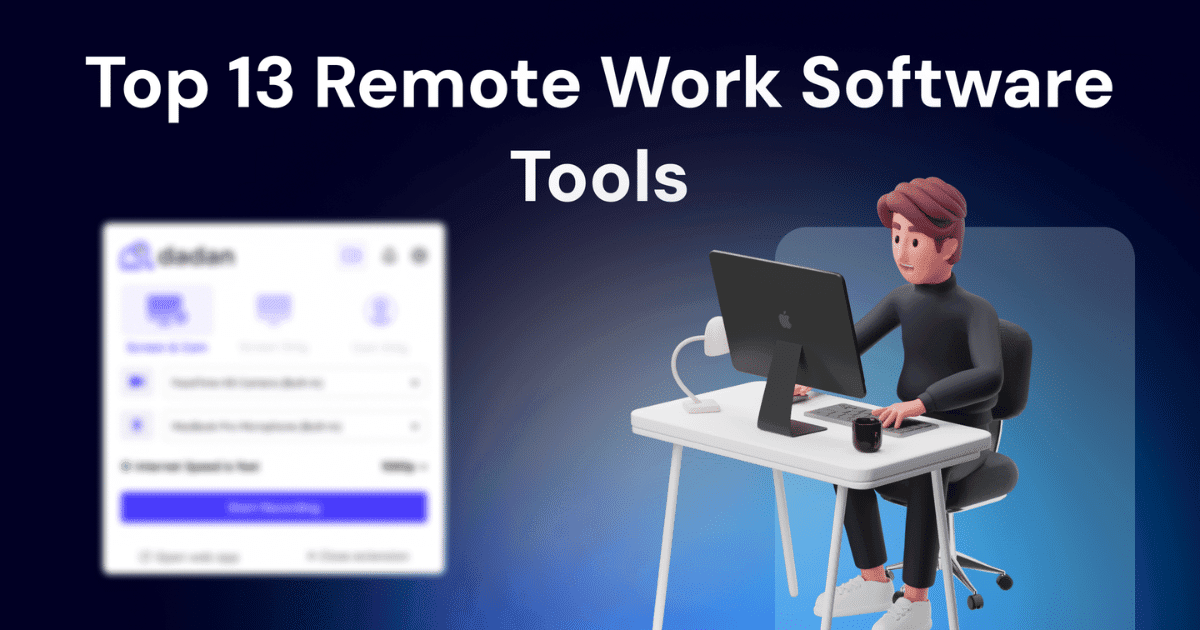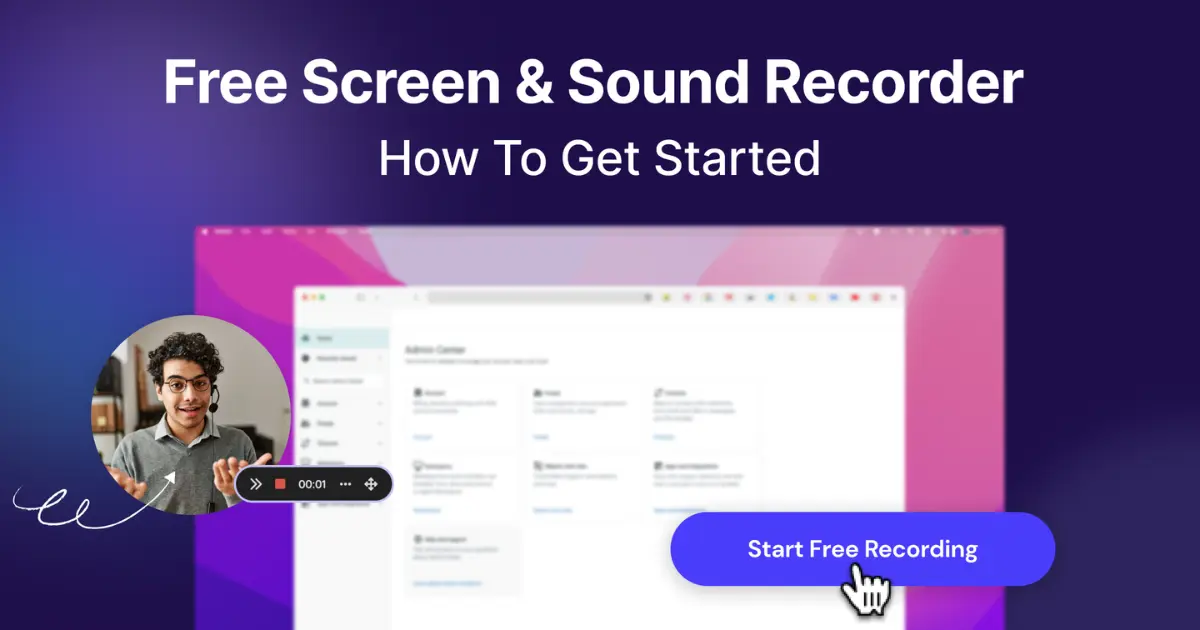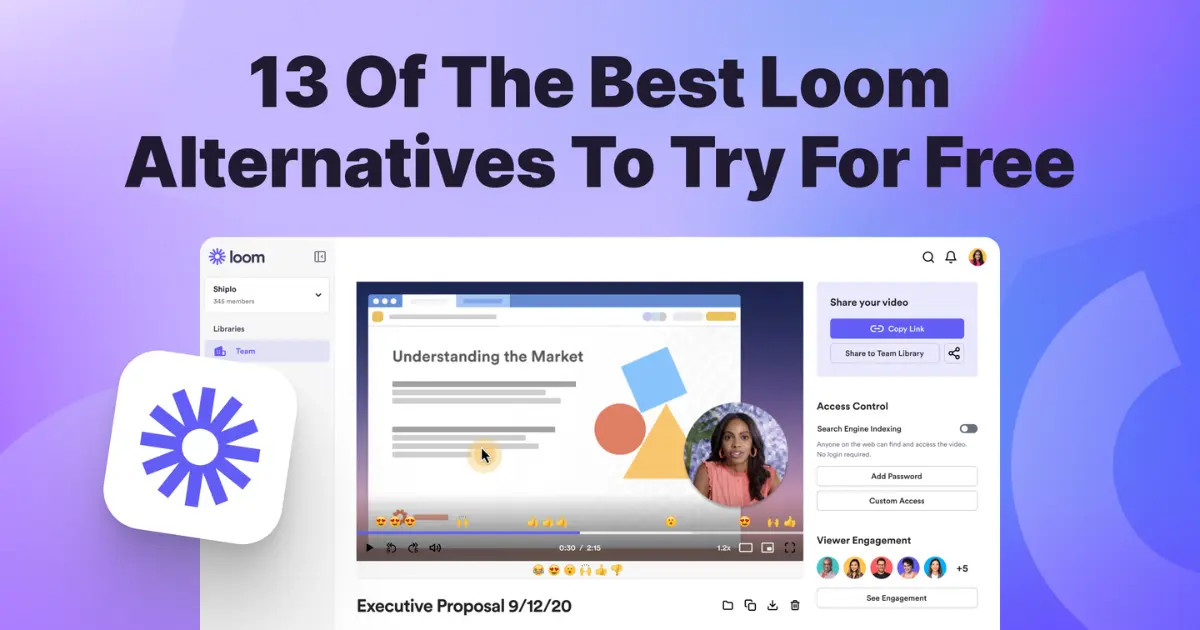Knowing how to screen record with audio is one of the hottest professional skills you can learn in 2025. With a single screen recorder, you can communicate more clearly, create tutorials and presentations, and share detailed feedback with co-workers.
But getting started could be puzzling. First, there are many screen recorders in the market and second, you don’t know which one could be the right fit for your PC.
We have put together this comprehensive guide to clear most of your doubts and help you slide from point 0 to 1. This is a step-by-step instructional blog post covering different operating systems. Feel free to scroll to the most relevant sections.
Screen recording with audio on Mac
Let’s start with Mac. If you are a Windows or Chromebook user, feel free to scroll to the next part.
Mac users, we will share two tools to record your screen with audio:
- QuickTime Player, which is a built-in screen recorder,
- dadan, an advanced screen recorder.
Screen recording with QuickTime Player

- Open QuickTime Player in your Applications folder
- Click on “File” in the top menu bar and select “New Movie Recording” from the dropdown menu.
- In the next step, you will be asked to select the area you want to record
- Click on the Options tab and tap on the microphone to record audio. If you have an external microphone plugged in, then you must choose between that and the built-in mic before you start recording
- Click on the record button to start recording and click on it again to stop the recording
- To save your recording, go to File, then Save in the menu bar. Assign a filename, select your preferred save location, and click the Save button to complete the process.
Why QuickTime Player Screen Recording might not be the best choice?
QuickTime Player is free, doesn’t need to be downloaded or installed from somewhere and is simple to use. You can use QuickTime Player as your go-to screen recorder; however, you must compromise on a few useful features.
- QuickTime cannot record system audio on its own. If you want to record an audio file saved in your PC, and it must sync with your voice and the screen recording, then that’s not going to happen. You might have to use an external editing software, which is too much work.
- Editing is limited to simple trimming with no support for annotations, text overlays, or highlighting features during or after recording
- It lacks professional features like scheduled recordings and time limits
- QuickTime videos are large and are in MOV format, which is not compatible with many applications.
- There’s no built-in cloud connectivity for direct sharing to cloud services or automatic backups
Screen recording on Mac with dadan
dadan is a screen recorder like QuickTime Player, but more advanced. It records screen, webcam, and your voice at the same time. If you play an audio file, it records that too and syncs with the video and your voice automatically. It comes with a powerful editor that helps you to trim the audio, remove unwanted noises, and crop or zoom areas in the recording.
In addition to the above features, you can also add subtitles, create chapters, and add video interactions using the AI assist.
Follow the steps below to make screen recording videos using dadan on your Mac:
- Head over to the dadan Website to download the Mac application
- After the installation is complete, the app will open on your screen automatically
- Sign up using your email address — no credit card information required
- Choose the recording mode, screen, webcam or screen + webcam
- In the next step, select the recording area. Select Entire Screen to record multiple windows. Likewise, choose the Window option to record a single window, or the Custom Size option to record a customized area
- Choose your microphone to record your voice
- Click Start Recording to start recording the video
- Tap on Stop on the floating toolbar to stop the recording
- Click on the pencil icon to start editing the video in dadan video editor
Worth giving dadan a shot? Sign up for free and get started.
Screen recording with audio on Windows
We will share the two-most simple ways to help you make screen recording videos with audio in your Windows PC:
- Xbox Game Bar, the built-in Windows screen recorder
- dadan, an advanced screen recorder for Windows PC

Screen recording with Xbox Game Bar
Follow the steps below to record your first video using the Game Bar:
- Press Windows key + G to open the Xbox Game Bar overlay on your screen.
- Click the record button (circle icon) or press Windows key + Alt + R to begin recording
- Game Bar will start recording whatever is on your screen, along with the audio
- Click the stop button (square icon) or press Windows key + Alt + R again to end your recording.
- Game Bar saves videos to the Videos –> Captures folder, from where you can access the recording
Why Game Bar Screen Recording might not be the best choice?
The Xbox Game Bar is a basic screen recorder that checks many boxes. But it does miss out on a few essential features that are necessary to create high-quality videos.
- Game Bar was primarily designed for capturing gameplay, not professional content. The interface and features prioritize gaming scenarios rather than business or educational needs.
- Windows Game Bar restricts recording sessions to a maximum of 4 hours, making it unsuitable for lengthy tutorials or extended capturing sessions.
- Game Bar cannot record the Windows desktop or File Explorer, and some applications block Game Bar recording functionality entirely.
- Few options exist for adjusting recording quality, frame rates, or output formats, giving users minimal control over the final product.
- Recordings are saved only in MP4 format with fixed presets, offering no options for compression settings or alternative file formats.
Screen recording with dadan
dadan is an advanced screen recorder for Windows PC users. Its robust features and easy user interface make it a reliable tool for recording high-quality videos. In addition to the basic features like recording screen, webcam, and voice simultaneously, it comes with a built-in video editor to help you polish the recording. You can trim the video, add subtitles, and with the AI assist feature create chapters and interactions too.
If dadan sounds interesting to you, we recommend checking out the following instructions to start using it for free:
- Head over to the dadan Website to download the Windows application
- Choose the installation location for the app
- The app will open on your screen after the installation process is complete

- Sign up using your email address — no credit card information required
- Choose the recording mode, screen, webcam or screen + webcam
- Select the recording area. The Entire Screen mode records multiple windows. Likewise, choose the Window mode to record a single window, or the Custom Size option to record customized area
- Choose the microphone to record your voice
- Click Start Recording to start recording the video
- Tap on Stop on the floating toolbar to stop the recording
- Click on the pencil icon to start editing the video in dadan video editor
Get started with dadan for free and start creating professional videos from your Windows PC. Sign up here
Screen recording with audio on Chromebook
Like Windows and Mac PC, Chromebook can also be used to screen record videos with audio.
If you are a Chromebook user, you can use the following two ways to record videos on your computer with audio:
- Using the built-in screen recorder
- Using dadan screen recorder Chrome extension
We will share the steps for both the tools, so you know which one is more suitable to your requirement
Screen recording with the built-in screen recorder
Follow these exact steps to record your first video using the built-in Chromebook screen recorder:
- Press Ctrl + Shift + Show Windows key (the key will have a rectangle with two lines) to open the Screen Capture toolbar
- Select Screen Record from the bottom to switch to the screen recording mode
- Select whether you want to record the entire screen, a specific window, or a partial area
- Click the gear icon and ensure the Record microphone option is checked to capture audio from your mic
- Click the red record button to start recording. A short countdown will appear, then recording begins
- When finished, click the red stop button on the bottom right
- Your video will automatically save to your Downloads folder as a WEBM file
Why the built-in Chromebook screen recorder might not be the best choice?
The built-in screen recorder + screenshot tool is easily accessible and convenient to record quick videos. However, you must know about the following limitations so that you know it has most of the features you’re looking for.
- It only records microphone audio; does not capture internal system audio directly
- No built-in editing tools for trimming, annotating, or enhancing your recording. Which means you must import the file in a different video editor to tweak the content.
- It saves videos only in WEBM format, which may not be compatible with all platforms or editors
- Lacks advanced features like webcam overlay, scheduled recordings, or annotation tools
Screen recording with the dadan Chrome extension
dadan is an advanced screen recorder and all-in-one video platform that takes care of video recording, editing, and hosting. The Chrome extension is free and comes with advanced features like screen annotation, a built-in video editor, AI assist to create transcriptions, video chapters, and add interactions.
Here are steps to install the dadan Chrome extension and start recording videos with audio:
- Visit the Chrome Web Store
- Search for dadan in the search bar
- Once the dadan app appears on the screen, you will find a blue button with Add to Chrome written over it. Tap on it, and then click on Add Extension in the pop-up window
- The application will get installed automatically and appear on your browser toolbar

- Pin the dadan app, so that it is easily accessible
- Click on the app to sign up using your email address
- You will see two pop-ups appear on your screen. One asking permission for camera access and the other for microphone access. Click Allow while visiting the website or Allow this time to grant access to camera and microphone
- Once you grant the permission, you are ready to record your first video with dadan
- In the next step, choose the recording mode: Screen, Webcam or Screen + Webcam
- The audio recording is on by default; it automatically records your voice and internal audio when you hit the record button
- Click on the Start Recording button, dadan will ask you to choose the recording area: Entire screen, Window, or a Chrome Tab. Once you select that, the recording begins after a short countdown.
Let us help you get started with dadan. Follow this dadan Chrome extension link to install the app and start using it.
Best practices and tips for screen recording
Before we conclude this blog post, we want to share a few screen recording tips and practices that will help you in the long term:
- Plan Your Content
Outline your main points or create a simple script before you start recording to keep your video focused and avoid rambling
- Keep Recordings Concise
Decide on the ideal length for your video and stick to it. Shorter, focused videos are more engaging and easier to follow
- Clean Up Your Desktop
Remove unnecessary icons, files, and notifications from your screen to keep the recording professional and distraction-free
- Check Your Audio Setup
Test your microphone and minimize background noise
- Highlight Important Actions
Use cursor highlighting, annotations, or zoom features to draw attention to key parts of your screen, especially when demonstrating small details
- Edit Ruthlessly
Trim out mistakes, unnecessary pauses, and interruptions to keep your video smooth and professional
- Use Subtitles or Captions
Adding captions can make your content more accessible and help reinforce key points
- Protect Your Privacy
Blur or crop out any sensitive information that might appear on your screen during recording
- Practice Before Recording
Do a quick test run to ensure everything works as expected and you’re comfortable with your material
- Add a Clear Call to Action
End your video with a simple, direct instruction or the next step for your viewers
Ready to screen record video in your Mac, Windows or Chromebook PC?
We hope you found this blog post useful to start creating screen recording videos on your computer. Built-in screen recorders are great to get started, but that’s about it. The lack of advanced features like screen annotations and robust editing options doesn’t make them a durable option for screen recording videos.
dadan is a cost-effective alternative to built-in screen recorders and provides the same level of user-friendliness. It comes with a free plan and a 14-day free trial with access to all its features.
We suggest taking advantage of this free trial to explore the full potential of the platform.