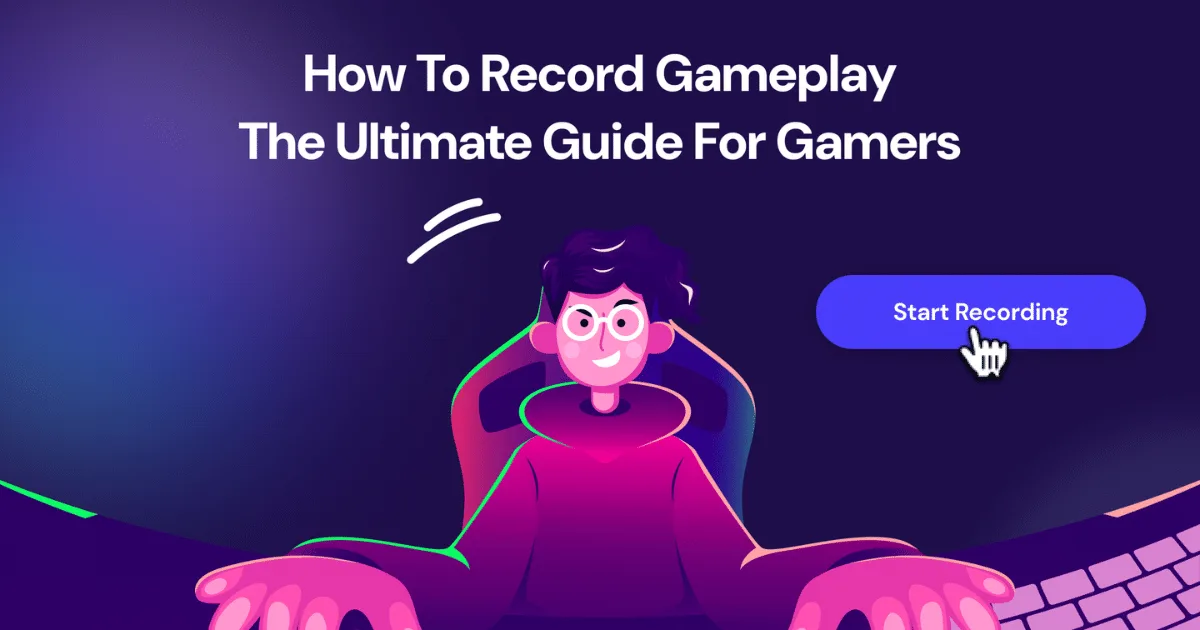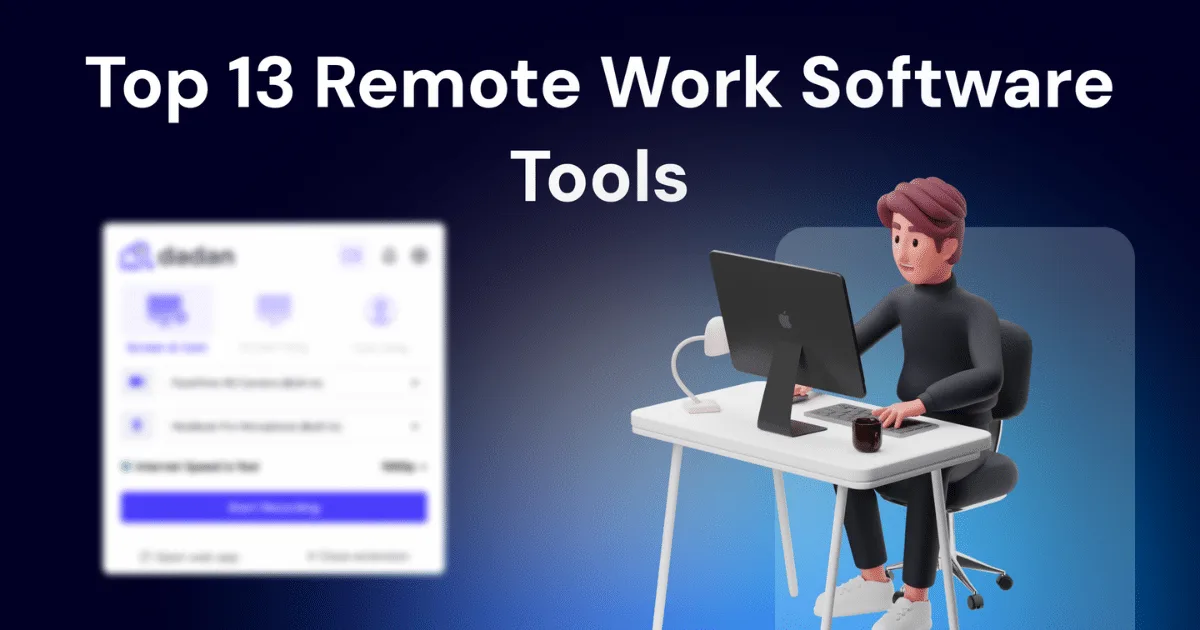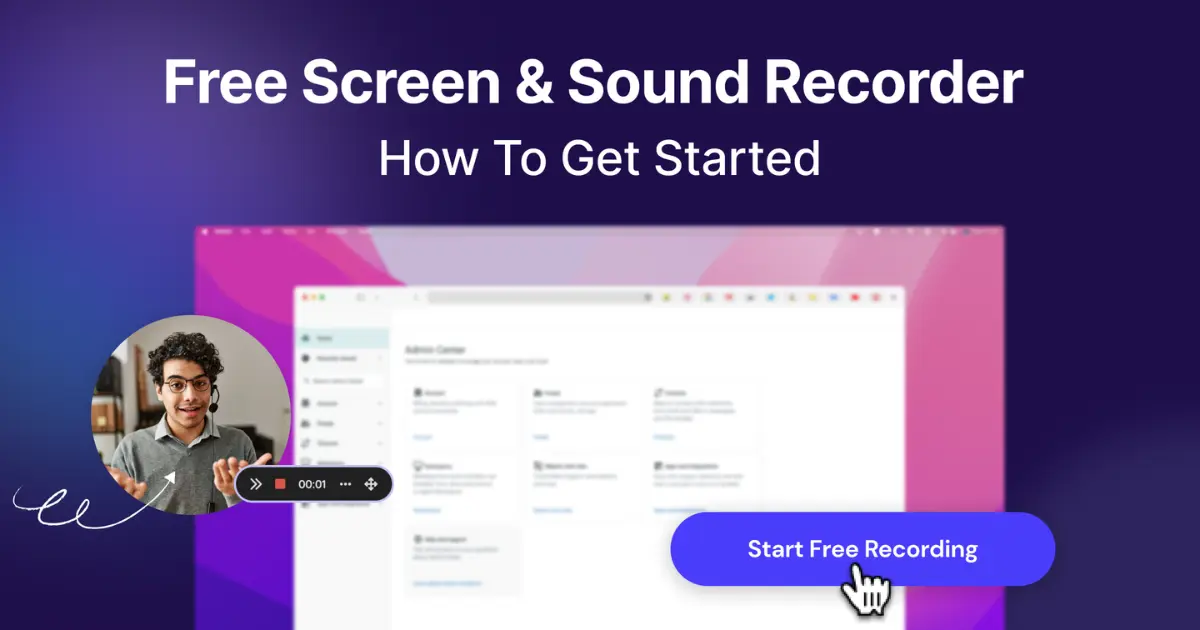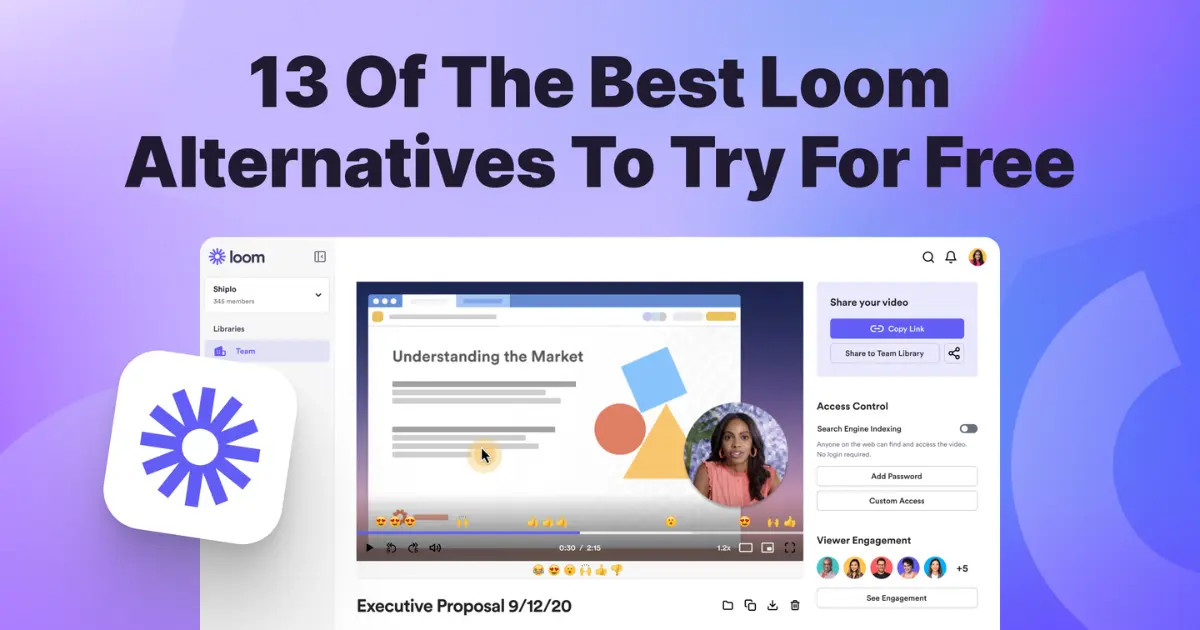With gamers like PewDiePie and JuegaGerman now comfortably earning millions of dollars a year on YouTube, gaming is more than just a hobby. It’s a way to make a living and lead a dream lifestyle.
The road to gaming success starts with recording gameplay and showcasing it to the rest of the world. But how do you stand out when there are hundreds of other gamers competing for attention? The straightforward answer is doing it better than they do it. And that’s what this guide is about.
In the following sections, you’ll learn:
- How to record gameplay for YouTube (or other streaming platforms)
- How to work with the right screen recording tool
- How to share and distribute your videos.
By the end of the article, you’ll have an expert-level understanding of gameplay recording techniques used by some of the top YouTubers and Twitch streamers.
Preparing Your PC for Recording Gameplay

The role of your PC is critical for gaming streamers and professionals, as it directly impacts performance, content quality, and user experience. Professional gamers need a PC that can handle the latest and most demanding games at high settings and resolutions. Therefore, you need to ensure you have the right system in place.
But before that, let’s briefly touch on some technical terms you’ll encounter throughout the article:
- Resolution – The number of pixels in an image affecting its clarity and detail. Examples are 720p, 1080p, 4k, 8k.
- Bitrate – The amount of data transferred per second, determining video quality and file size.
- Frame rate – The number of images displayed per second, affecting smoothness and motion.
- Latency – The delay between an action and its corresponding response.
- Refresh rate – The number of times a monitor’s display is refreshed per second, affecting smoothness.
- Audio channels – The number of separate audio tracks in a sound system, affecting surround sound quality.
- CPU and GPU – The computer’s processor (CPU) and graphics processor (GPU) handle calculations and visuals, respectively.
- RAM – Temporary memory used to store data the computer is currently working on.
Now, let’s go over the system requirements to record gameplay.
CPU
- Minimum requirement: Intel Core i5-10400 or AMD Ryzen 5 3600 (6-core processors)
- Recommended requirement: Intel Core i7-12700K or AMD Ryzen 7 5800X (8-core processors or higher)
CPU is where everything is processed. It processes the game’s logic, determining how characters move, interact, and respond to player input. A faster CPU can handle game instructions more efficiently, leading to smoother gameplay and fewer frame rate drops. i5 or Ryzen 5 are the minimum you should invest in for gameplay recording, especially if you want to do it extensively and professionally.
Modern games, especially resource-intensive ones, demand more processing power. Having a 6-core CPU is the minimum for smooth recording, while an 8-core CPU is recommended for recording at higher resolutions like 1440p or 4K.
GPU
- Minimum requirement: NVIDIA GTX 1660 Super or AMD RX 580
- Recommended requirement: NVIDIA RTX 3060 Ti or AMD RX 6700 XT
It’s essential that you invest in a powerful GPU. It is necessary for rendering the game’s graphics at high settings while also handling the load of recording. Recording software like OBS can offload encoding tasks to the GPU, thereby reducing CPU strain. This ensures your gameplay and recording both work seamlessly. The NVIDIA RTX 3060 Ti, priced at around $399, is considered the best graphics card for most people.
RAM
- Minimum requirement: 16 GB DDR4 RAM
- Recommended requirement: 32 GB DDR4 RAM
Most modern games require a significant amount of RAM to run smoothly, especially open-world games that load large environments. This includes games like GTA, Red Red Redemption, Fallout, Starfield, etc. Recording software simultaneously consumes additional memory to manage tasks like video capture, overlays, and multitasking.
At the minimum, you should get a 16GB DDR4 RAM. For gamers who plan to record and edit videos in post-production using software like DaVinci Resolve, having at least 32 GB of RAM allows smoother performance.
Storage
- Minimum requirement: 500 GB SSD (Solid State Drive)
- Recommended requirement: 1 TB SSD + 2 TB HDD (for long-term storage)
An SSD is essential for fast game loading times, seamless recording, and quick access to large files. Recording raw gameplay, especially in 1080p or 4K, generates large video files, sometimes consuming 3-10 GB per hour of footage. An SSD ensures that the recording process is not slowed by write speeds.
While not crucial, having an additional HDD is useful for storing completed recordings or projects. 1 TB SSD is recommended for handling both gameplay and real-time recording, while an additional 2 TB HDD offers more economical long-term storage.
Power Supply Unit
- Minimum requirement: 500W PSU
- Recommended requirement: 750W PSU
GPUs and CPUs can spike in power demand during intense gaming or recording. A stable external power supply of at least 500 W PSU is necessary to ensure your high-performance CPU, GPU, and other components run efficiently without power issues. For gamers using powerful GPUs, a 750W PSU offers sufficient overhead to prevent system crashes or reboots during long gaming and recording sessions.
Drivers and Software
When recording gameplay, choosing the right software and keeping drivers up-to-date are as important as having good hardware. At the minimum, you’d need the latest gaming software and recording software. We’ll look at the best screen recording software in a bit. Along with that, you may have to purchase additional tools like video editor, streaming software, and system optimization software like MSI Afterburner.
Also, keeping GPU drivers up-to-date is crucial for ensuring compatibility with recording software and maximizing performance. In case you’re unaware, drivers are software programs that enable your computer’s hardware to communicate with the operating system and other applications. You need to visit the hardware manufacturer’s website and install the latest drivers. After the installation is complete, restart your computer to ensure the new drivers take effect.
Depending on your system specifics, there may be more preparation needed to record gameplay. But the steps mentioned above should suffice for most PCs and laptops.
Once you’ve set your computer up, let’s move to the next requirement: a screen recorder. These tools allow you to capture your screen while you play.
Best Free Tools to Record Gameplay in 2025
There are multiple gameplay recorders available for you to choose. They can roughly be divided into two categories:
- Built-in recorder
- Third-party recorder
But which one should you choose? There are situations where one is preferred over the others.
Built-in Recording Tools
These tools come pre-installed or as part of the ecosystem from their respective manufacturers, making them highly accessible for gamers. Each tool works best within its own ecosystem, offering features tailored to specific hardware.
Let’s explore each in detail from a first-hand perspective, highlighting the features, limitations, and ideal use cases.
1. Windows Game Bar
Windows Game Bar is a built-in feature in Windows that provides a convenient way to access gaming-related features and tools while playing games. The tool overlays on top of your game, allowing you to quickly capture screenshots, record gameplay, and access other useful functionalities.
Key features:
- Screenshot capturing: Easily capture screenshots of your gameplay with just a few clicks.
- Gameplay recording: Record your gameplay sessions with the built-in recording tool.
- Xbox Game Pass integration: Access your Xbox Game Pass library and launch games directly from the Game Bar.
- Performance monitoring: Track your PC’s performance metrics, such as CPU usage, GPU utilization, and frame rate.
- Chat and broadcasting: Chat with friends or broadcast your gameplay to others using integrated chat and broadcasting features.
Windows Game Bar is most convenient for Windows gamers. However, there’s one massive drawback. It doesn’t allow you to stream to other platforms like Twitch and YouTube.
If streaming is your preference, you may have to continue shopping.
2. NVIDIA ShadowPlay
Like Windows Game Bar, ShadowPlay is a gameplay recording tool from NVIDIA. It is included with NVIDIA GeForce Experience for GeForce GTX and RTX cards.
Key features:
- Automatic and manual recording – ShadowPlay can automatically record the last few minutes of your gameplay or you can also manually start and stop recordings to capture specific moments.
- Hardware-accelerated encoding – One of the best features is its use of NVENC, a hardware-based encoder, which offloads recording tasks from the CPU to the GPU.
- Streaming integration – Offers built-in streaming to platforms like Twitch, YouTube, and Facebook without the need for additional software.
However, this tool only works with NVIDIA’s ecosystem, meaning gamers using AMD or Intel GPUs cannot benefit from ShadowPlay.
3. AMD Radeon ReLive
Radeon ReLive is Part of the AMD Radeon Adrenalin software for AMD RX and Vega series graphics cards. It offers similar features to NVIDIA ShadowPlay, and its integration with AMD Radeon Software provides a seamless experience.
Key features:
- Automatic and manual recording – Similar to ShadowPlay, ReLive allows you to capture the last 5 to 20 minutes of gameplay, making it great for unexpected moments you want to record.
- Hardware-based encoding – Uses AMD’s VCE hardware encoder to minimize the performance hit while recording.
- Streaming – Built-in integration for streaming directly to platforms like Twitch and YouTube, with customizable overlays, webcam support, and audio mixing.
- Customizable overlays – You have more customization options with custom overlays, which allows you to brand the streaming content.
Like the previous two, Radeon ReLive is exclusive to AMD GPU users. This limits accessibility for gamers using NVIDIA or Intel graphics.
Third-Party Recording Software
The second category of recorders is not part of a specific ecosystem and is developed by third-party companies. These tools often provide greater flexibility, advanced features, and higher control compared to built-in recording tools.
Here are the top 3 third-party recording software for gamers:
- Dadan
- Bandicam
- OBS Studio
1. Dadan Screen Recorder

Dadan is a freemium screen recording and video editing software. Unlike NVIDIA ShadowPlay or AMD Radeon ReLive, which are specific to certain graphics cards, Dadan is a more versatile tool that works on most computers. Best of all, it is among the most affordable screen recorders out there, making it a pocket-friendly option for new gamers and users.
Key features
- Screen and webcam recording – Capture your gameplay screen and add your webcam footage simultaneously, allowing you to record your reactions or commentary.
- Multiple sources – Record from multiple sources, including your microphone, for capturing audio commentary.
- Customizable recording – Adjust the recording settings like resolution, frame rate, and bitrate to balance quality and performance.
- Basic editor – Trim, split, and merge functionalities to create concise and impactful gameplay videos.
- Annotations and Overlays – Add text annotations, calls to action, or custom overlays to enhance your recordings.
Downloading and Installing Dadan for Game Recording
Dadan is renowned for being easy to install and use. It’s lightweight as well, which makes it easy on most computers. You can get up and running with gameplay recording in 4 easy steps:
- Visit Dadan.io’s official website.
- Navigate to the Screen Recorder product page.
- Click on the “Download Now” button.
- Run the installer and follow the on-screen instructions.
For best performance, you’d have to customize the settings. For example, you can change the resolution, adjust the bitrate, set the frame rate, and turn cursor tracking on or off.
With paid plans priced at $8/m annually, it’s among the cheapest ones out there. But you can get started on a forever-free plan as well and get 20GB of storage!
Pros
- User-friendly interface
- Lightweight
- Affordable
- High-quality recordings with minimal performance impact
- Integrated basic editing tools save time
- Responsive customer support
- Free to use. No Watermark.
Cons
- Limited editing features
- No streaming function
2. Bandicam

If you’ve been consuming a lot of gaming content lately, you must have come across videos with Bandicam branding on it. That’s the reach the tool has in the gaming community. Bandicam is regarded as the most advanced screen recorder for game and webcam recording. Its powerful set of features sets Bandicam apart from the rest. And the free account makes it more accessible to gamers than others.
Key features of Bandicam
- High compression recording – Record high-quality gameplay at 4K UHD with low file sizes due to its proprietary compression technology. This makes it an ideal tool for those who need to save space without sacrificing quality.
- FPS control – Set specific frame rates (up to 144 FPS) for recording, making it highly suitable for fast-paced games where smoothness is critical.
- Game recording mode – Record games using DirectX/OpenGL/Vulkan technology, meaning it works particularly well with most modern PC games.
- Real-time drawing – Draw on the screen in real time, making it useful for tutorials or gameplay commentary.
- HDMI and external recording – Bandicam supports external device recording through HDMI capture, which is great for gamers using consoles or other external sources.
Downloading and installing Bandicam
- To download Bandicam, head over to the Downloads page.
- Click on the “Download Bandicam” button
- Install Bandicam and create an account.
- Launch the app and click “Record” to start recording the screen
Pros
- Optimized for gaming
- High-quality recording
- Multiple recording modes
Cons
- Watermarking on a free account
- Limited editing features
3. OBS Studio

Another popular third-party gameplay recording software is OBS Studio or Open Broadcast Software Studio. It’s an open-source software that offers a wide range of features for screen recording, live streaming, and video editing. One of the USP of OBS is its versatility and customizability. As a gamer, you can use it for various purposes, including recording and streaming.
Key features of OBS Studio
- Recording and streaming – Record your gameplay locally or stream it live to platforms like Twitch or YouTube
- Advanced customization: Customize your settings, including control over resolution, FPS, bitrates, and encoding options
- Multiple scenes and sources: Create different “scenes” that include various input sources such as game capture, webcam, browser windows, and overlays, making it a powerful tool for streamers and content creators.
- Plugin support: The community-driven nature of OBS means it supports a wide range of plugins for added functionality, including transitions, effects, and advanced audio controls.
When set up properly with NVENC or VCE, OBS Studio can record or stream with minimal impact on game performance. However, there’s a learning curve involved. Setting up scenes, configuring optimal settings, and troubleshooting issues like encoding overload can be daunting for new users.
Downloading and installing OBS Studio
- Head over to the Download page
- Select the appropriate OS (also compatible with Linux)
- Click on the OS and download the software package
- Install OBS Studio locally
- Launch the app and start recording
Pros
- Completely free and open-source
- Highly customizable
- Supports multiple scenes and inputs, which is great for professional setups
Cons
- A steep learning curve for beginners
- Lacks built-in editing tools
How to record Gameplay on Laptop with Dadan’s Screen Recorder
Using Dadan to record your gameplay is fairly easy. All you need to do is follow these steps:
Step 1: Sign up and download the desktop app
- Go to Dadan.io.
- Sign up to Dadan
- Download the Windows app and follow the on-screen instructions
Step 2: Configure your setup
- Choose whether to record your entire screen, cam, or screen+cam.
- Select your preferred resolution (e.g., 720p, 1080p, 4K).
- Select whether you want to record part of your screen, a custom-size or full screen.
- Choose your audio input sources, such as system sound or microphone, and adjust the levels for balanced sound quality.
Step 3. Record your Gameplay
- Launch the game you want to record.
- Return to the Dadan screen recorder.
- Press the Start Recording.
- Play your game while the recording is in progress.
- When you’re finished, press Stop Recording.
- A preview window will appear, allowing you to review your video, which will save automatically.
Troubleshooting Common Issues
Recording lag or performance issues
Solution: Reduce the recording resolution or frame rate in the settings.
Tip: Close any unnecessary background applications to free up system resources and improve performance.
No audio
Solution: Ensure the correct audio input sources (e.g., system sound, microphone) are selected in the audio settings.
Tip: Verify that your microphone and system audio are not muted or disabled.
Recording not starting
Solution: Check that you have sufficient disk space available for the recording.
Tip: Ensure your software is up to date. If the issue persists, consider reinstalling the application.
Editing your gaming recordings
Dadan’s built-in editor is perfect for making quick edits and enhancements to your recordings. However, for more advanced editing, you may want to explore external software options.
Free programs like Windows Video Editor and iMovie provide simple editing features suitable for beginners, while professional tools such as Adobe Premiere Pro and DaVinci Resolve offer a wide range of advanced capabilities for experienced users looking to produce high-quality, polished content.
Exporting Your Final Video
- Select the appropriate file format (e.g., MP4) for the platform you plan to use, such as YouTube.
- Adjust the bitrate and resolution to strike a balance between video quality and file size, ensuring quick uploads.
Sharing Your Recorded Gameplay
Uploading to YouTube
- Set up your YouTube channel and customize branding elements (profile picture, banner, etc.).
- Use YouTube Studio to upload videos, track performance, and access video analytics.
- Research relevant keywords and craft engaging titles and descriptions to improve discoverability. Use tags to help target your audience. You can now use AI Assist to create all your video metadata for you.
Tips for Sharing on Social Media Platforms
- Facebook: Share clips in gaming groups or on your own page to engage with the community.
- Twitter: Post highlights with relevant hashtags to reach a broader audience.
- Instagram: Use IGTV or Reels to share gameplay footage with visually appealing edits.
Engaging with the Online Gaming Community
- Participate in discussions on platforms like Reddit or Discord to build a following.
- Foster a sense of community by interacting with viewers and addressing feedback.
- Partner with fellow gamers for joint projects to expand your reach and grow your audience.
Monetizing Your Content
- Ensure you meet platform requirements (e.g., YouTube Partner Program) to earn revenue from ads.
- Sponsorships and affiliate programs: Collaborate with brands or join affiliate programs to generate additional income.
- Merchandise and donations: Use platforms like Patreon or Teespring to sell merchandise or accept donations from your community.
Get, Set, Record Now!
Now that you’ve mastered how to record, edit, and share your gameplay with the Dadan Screen Recorder and other tools, it’s time to put that knowledge into action. Don’t wait – start capturing your epic gaming moments today! Download Dadan Screen Recorder and dive into the exciting world of content creation.
Whether you’re looking for quick edits or aiming to produce professional-level videos, you’ve got everything you need to share your adventures with the world. Ready to make your mark? Let’s go! Claim your free trial now.