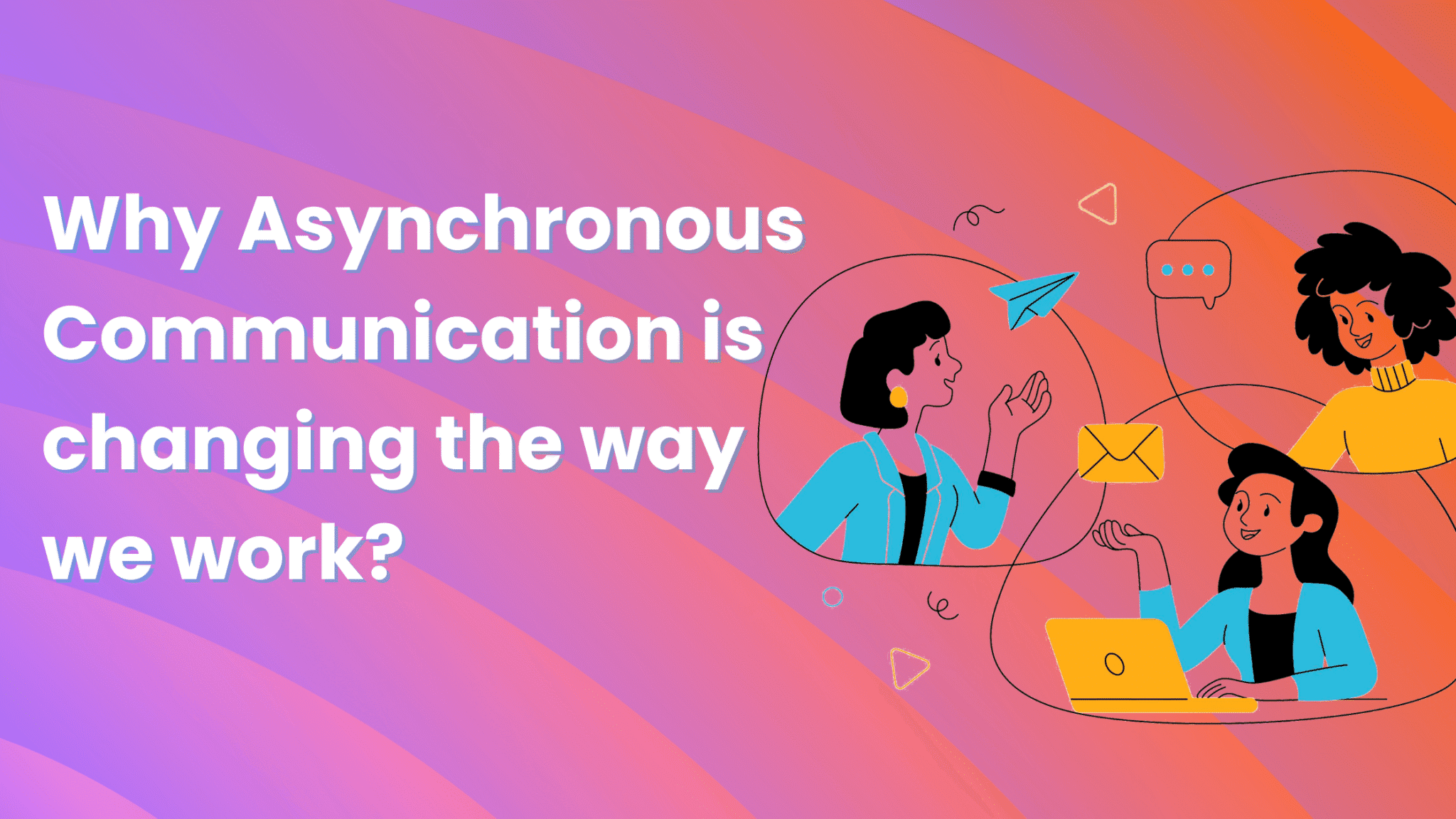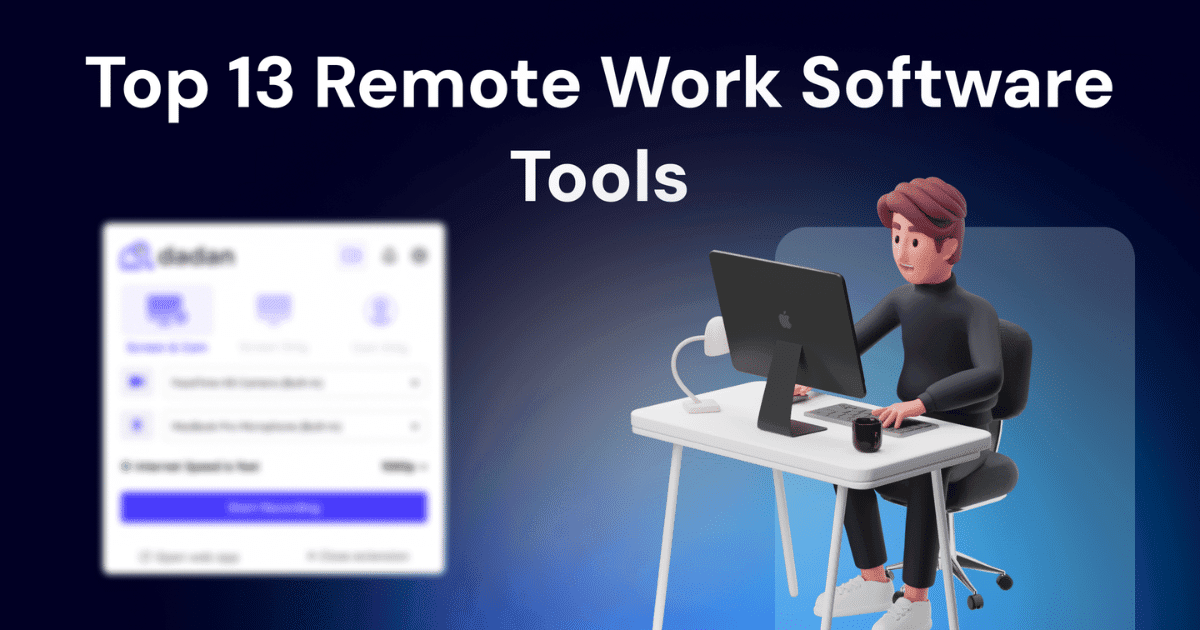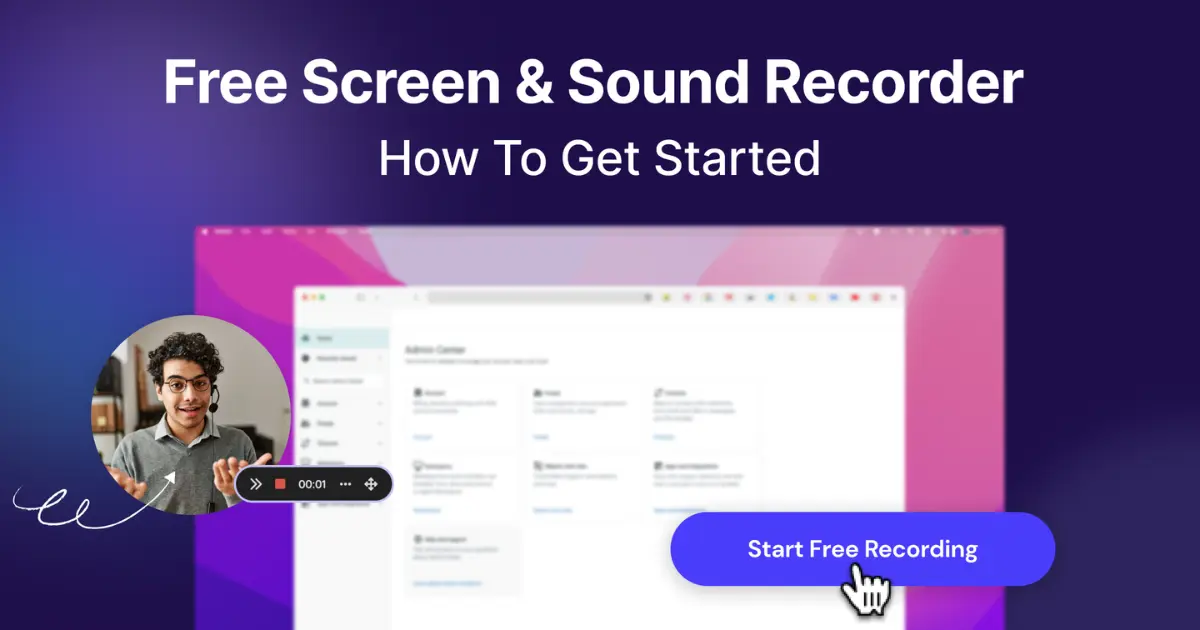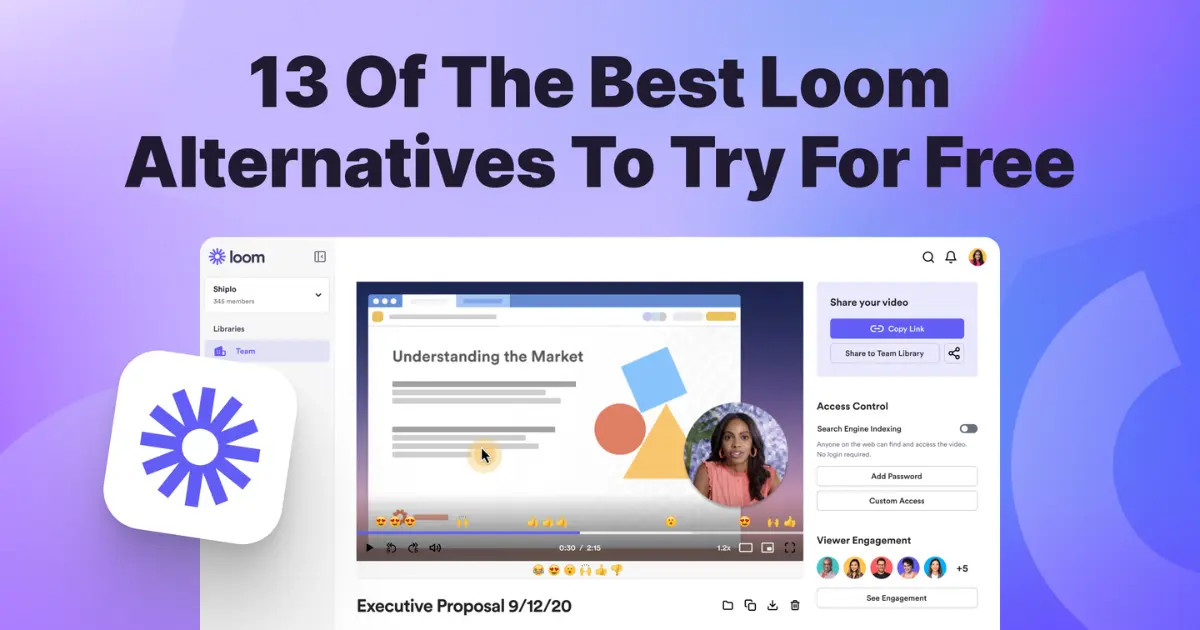Screen recording what’s on your laptop or computer screen is essential in many facets of today’s world. From facilitating distance learning through digital tutorials to creating interactive remote presentations, recording your screen as you livestream games, and helping troubleshoot issues remotely, knowing how to screen record on a laptop can help save time and improve communication.
As of February 2024, Windows remained the dominant desktop operating system globally, with a 72% market share. This popularity illustrates the growing need for high-quality and easy-to-use software to screen record Windows, whether for business, education, or playing your favorite games.
Recording your screen on Windows 10 or 11 is easier than you think. This comprehensive guide to screen recording Windows has everything you need to know about using built-in Microsoft options and third-party software. So, let’s get into it.
Why Screen Recording on Windows is Essential
With Windows remaining the predominant operating system among global business, educational, and home users, being able to screen record Windows 10 or 11 meets a wide range of needs.
These include:
Educational Purposes
Education isn’t restricted to schools, colleges, and universities. It’s a lifelong journey that includes the business realm. Screen recording software lets you record tutorials and instructional videos on various topics.
For instance, if you work in education, you can record seminars to enable distance learning for students across different time zones and offer video feedback on assignments. Meanwhile, businesses can record how-to guides and instructional videos for new products to help educate their customers.
In addition, screen recording allows you to invest in your staff by creating compelling e-learning modules that further your employees’ personal and professional development.
Business Use
Continuing in the business arena, screen recording is helpful for recording presentations, creating webinars, and video meetings. It allows attendees and participants to review critical parts of the presentation or conversations and enables those unable to attend to catch up on proceedings.
Meanwhile, knowing how to record screens on Windows 11 with audio allows remote teams to communicate asynchronously. By sharing videos along with video commentary, team members can share feedback directly, even across time zones, minimizing disruption to delivering critical projects.
Gaming
One look at social media shows how big gaming and livestreaming has become. From Fortnite to Minecraft, EAFC to GTA, gaming content creators are significant players in social media.
Recording games on Windows machines allows users to stream their games live in front of an online audience, helping them grow a community of followers through live interactions or creating amusing, engaging content that can be shared across social media for clicks, likes, and reposts.
Troubleshooting
Screen recording technical issues for IT support has revolutionized how businesses and educational institutions deal with problems. Gone are the days of being left on hold as you wait for the helpdesk to log your ticket before interminable waiting for a technician to appear and resolve the issues.
Now, screen recording tools allow you to video error messages and issues and send them to tech support, often in remote locations. This enables them to help get you back working within minutes.
Built-in Screen Recording Tools on Windows
Microsoft Windows comes with built-in screen recording tools. Here’s how Xbox Game Bar and Microsoft PowerPoint work:
Xbox Game Bar

The Xbox Game Bar is a free built-in Windows 10 and 11 screen recording system.
Here’s how to screen record your laptop or desktop using Xbox Game Bar.
1. Select the app you want to record
Click on the app you want to record, bringing it to the front of your screen.
2. Press Windows Key + Alt + R
The “Windows Key + Alt + R” shortcut automatically records your screen. A small Xbox Game Bar widget will appear on your screen, telling you how long you’ve been recording.
Alternatively, activate the Game Bar using the “Windows Key + G” shortcut and click record.
3. Record your video and audio
The screen recorder automatically records whatever’s on your screen and sounds through your microphone. If you prefer not to capture sound, you can mute the mic.
4. Press Windows Key + Alt + R to stop recording
Hitting the same shortcut will immediately stop recording. Alternatively, you can click the stop button on the on-screen widget. Click on the “Game clip recorded” button to enter the Gallery on the app, where you can view a preview of your screen capture.
5. Locate the MP4 file
Head to your Videos/Captures folder in Windows Explorer to find the saved MP4 file.
Pros of Xbox Game Bar
- Free to use
- Easy to use with keyboard shortcuts
- Versatile – can be used for gaming, professional, or educational use
- Records mic audio and system audio simultaneously
Cons of Xbox Game Bar
- Only records one window at a time
- No in-app editor
- Saves video to your hard drive
- May not work in some games
- May not work with older-spec PCs
Microsoft PowerPoint

Microsoft PowerPoint has an in-built screen recording capability that embeds screen recordings directly into your presentation deck.
1. Select your PowerPoint slide
Select the slide into which you want to insert the screen recording.
2. Select “Screen Recording”
Go to the “Insert” tab on the top toolbar and click “Screen Recording” in the “Media” section of the second toolbar.
3. Select the screen area
A pop-up appears. This is the “Control Dock.” Click “Screen Area” and hold the cross-haired cursor from the upper-left corner to the lower-right section of the screen area you want to capture.
4. Record
Anything within the red dashed rectangular area will be recorded. Click “Record” in the “Control Dock” to begin recording.
5. Stop recording
To stop recording, press “Windows key + Shift + Q.” The screen will automatically embed into the selected slide of your presentation.
Pros of PowerPoint
- Allows you to embed screen recordings directly into presentations
- Includes audio narration
Cons of PowerPoint
- No video editing capability
- Cannot share videos with others
- Cannot add webcam captures to recordings
Third-Party Screen Recording Software for Windows
Dadan
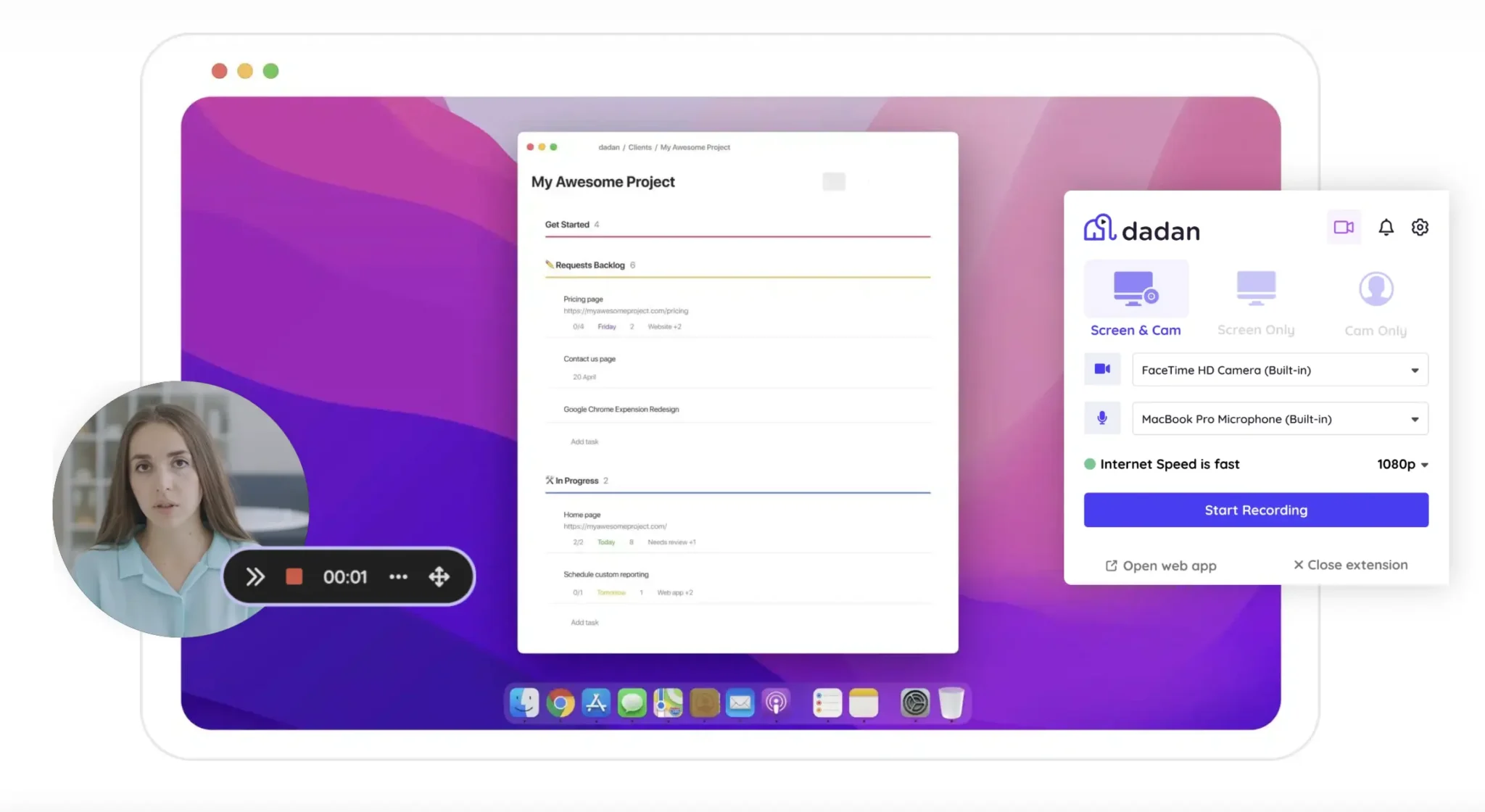
Dadan’s screen recording software is one of the most comprehensive and robust third-party packages for Windows. It offers outstanding value for money thanks to its excellent range of editing tools, easy-to-use interface, and multiple sharing options.
Here’s how to install and set up Dadan’s screen recording software for Windows:
1. Sign up for Dadan
Sign up for an account at Dadan using your Google or Microsoft account.
2. Download Dadan
Click the “Download for Windows” link at the top of the screen. Click the setup file to launch the Dadan Setup wizard.
3. Open the app
Launch the desktop app.
4. Configure video and audio sources
Select whether you want to capture your screen, webcam, or both. Also, select whether you want to record your entire screen, a particular window, or a part of your screen area.
Configure your audio settings to select which microphone you want to use.
5. Starting and stop recording
Click on the “Start Recording” button to begin capturing video, and click on the “Stop” button in the pop-up toolbar to stop.
6. Edit and share your videos
Click on the “Pencil” icon to launch the in-app editor and make your required edits.
Then, share your videos directly through various apps, including Gmail, Trello, Jira, and GitHub.
Loom

Loom is a popular video recorder for Windows 11 that captures your webcam, voice and system audio simultaneously with whatever’s on your screen.
Here’s how to get started:
1. Install Loom
Create a Loom account and download the Loom for Windows app.
Then log into your account.
2. Select the type of video
Choose from recording your whole screen, a specific window, a custom screen area, or your webcam only.
3. Configure your settings
Go to “Settings” and set your preferred audio and visual settings.
4. Record and stop recording
Click “Record” to begin capturing your screen. Once you’re done, click “Stop” on the pop-up toolbar.
The video is automatically saved to your in-app Loom Library with a shareable link.
Camtasia

Camtasia is another popular Windows 10 and 11 screen recorder with powerful editing capabilities.
1. Download Camtasia
Create a Camtasia account and download Camtasia using the link.
Install the software via your download folder.
2. Configure your settings
In the Camtasia Recorder, select your video and audio settings. This includes whether you want to record the screen, camera, microphone, and/or system audio.
3. Select your recording area
Camtasia highlights the recording area on the screen. Drag the handles to increase or decrease the section.
4. Record and stop recording
Click the “Record” button to begin recording your laptop screen. Once you’re finished, click “Stop.”
You can edit your video before exporting it to your hard drive.
Built-in Tools vs. Third-Party Software: A Comparison
Ease of Use
Xbox Game Bar is easy to use with simple, intuitive shortcut keys. While PowerPoint is a little more complex, both built-in Microsoft tools are user-friendly.
Third-party software is also highly intuitive to use. Dadan and Loom have easy-to-access on-screen buttons for recording, editing, and sharing videos.
Functionality and Features
Meanwhile, Microsoft’s built-in tools have much more limited functionality than third-party software. For example, although Xbox Game Bar automatically saves videos to your hard drive, you cannot edit them without a third-party video editor.
The leading third-party software, including Dadan, Loom, and Camtasia, all offer basic editing tools in their free versions. Advanced features allow you to customize your videos and are available with a paid subscription.
Performance and Quality
The video performance and quality of the Xbox Game Bar and PowerPoint are lower than those of third-party software.
Neither built-in tool records in 4K, unlike Dadan, Loom, and Camtasia, which all have 4K capabilities.
Cost
Xbox Game Bar is included in your Microsoft Windows package, while Microsoft PowerPoint comes as part of every Microsoft 365 subscription.
Meanwhile, Dadan, Loom, and Camtasia all have free versions available but with limited functionality.
Paid subscriptions are $11/month for Dadan, $15 per user per month for Loom, and $180/year for Camtasia.
Tips and Tricks for Better Screen Recording on Windows
Here are some tips for enhancing your Windows screen recording experience:
Optimize settings
Take the time to configure your software settings. Set the resolution to match your screen, and use 60 FPS for smoothness. Ensure the bitrate is between 10 to 30 Mbps for clear, non-laggy visuals.
Ensure you use a good microphone for good audio and test levels to avoid noise distortion.
Edit videos
Editing your videos before sharing them is critical, mainly if you use them in an educational or professional environment.
Make sure they are well cropped, cut out unnecessary footage, use transitions to smooth cuts between scenes, and test out color, brightness, and balance for the best quality visuals.
Similarly, the software can reduce background noise and balance volume levels.
Using keyboard shortcuts for efficiency
Keyboard shortcuts can enormously speed up your screen recording process. Rather than having to move the cursor around the screen to stop and start your videos, using shortcuts, such as “Windows key + Alt + R” on Xbox Game Bar, allows fast, seamless functions without compromising what you’re recording.
Common Troubleshooting Issues and Solutions
Of course, as with all software, screen recording for Windows 11 has its hiccups. Here are some of the most common issues and solutions.
Recording quality issues
Common issues with recording quality include poor visual quality, frame drops, and lagging.
Close all background applications not in use, and run a Windows update to ensure all your drivers are up to date.
Ensure your user settings are aligned with your system’s capabilities. If issues persist, consider lowering the resolution or frame rate.
Audio sync problems
There’s nothing worse than having an almost-perfect recording where the audio isn’t in sync with the images.
Ensure your audio sample rate matches the video frame rate within the software’s settings. Alternatively, some third-party tools allow you to realign the audio and video timelines manually.
Software crashes and errors
Out-of-date software and drivers are the most common cause of crashes and system errors.
Run a Windows update to ensure you have the latest version releases. Regularly clear your cache and temporary files to remove corrupted files.
If problems persist, contact your software provider’s tech support.
Conclusion
Screen recording software plays a huge role across the educational, professional, and home settings. It’s revolutionized remote working and communication and driven more interactive means of collaboration, learning, and content sharing.
Finding the right screen recording software can be daunting. However, understanding your needs can help you find the ideal screen recorder for Windows 10 or 11 that suits your budget.
Take time to try out all the different software tools available to ensure that you find one that meets your needs.
Why not begin with Dadan’s superb all-around screen recorder, which offers high-quality videos, unrivaled editing capabilities, and an array of sharing options, by signing up for a free trial today?
FAQs
Can I screen record on Windows without downloading software?
Microsoft Windows has an Xbox Game Bar and a free video screen recorder. You can also use Microsoft PowerPoint to embed recordings from your screen into your PowerPoint presentations.
What is the best free recording software for Windows?
We recommend Dadan’s free screen recording software as the best tool for Windows video recording.
How can I improve the quality of my screen recordings?
Make sure your app’s video settings match your system’s capability. Also, close all unused background programs and ensure that your video and audio are synchronized.
Can I record my screen and webcam simultaneously?
Yes. Although this capability is not available with in-built Microsoft screen recorders, third-party tools like Dadan allow you to record your screen and webcam simultaneously.
Is it legal to screen-record online content?
It is legal to screen-record online content for personal entertainment, even if it is copyrighted. However, uploading or distributing the content is illegal, even if you give it away for free.